
在前三節的5分鐘小學堂,我們介紹了 Adobe 系列軟體色彩管理中,幾種常見的標準色域表現與色彩描述檔 (ICC profile),想起來介紹了什麼嗎?快 點此 回去複習一下吧!
今天的課程我們將進一步介紹這些色彩描述檔的實際應用,舉例來說:你是否曾經遇過在螢幕上看到設計稿的顏色十分鮮豔飽和 (下圖左),而實際印刷出來的成品顏色不如預期 (下圖右),找不出原因或責怪印刷廠印得不好?為什麼預期的顏色與實際輸出的色彩表現差異這麼大呢?為了使設計稿可以表現出實際印刷的結果,我們必須借助色彩描述檔 (ICC profile) 的神奇力量! (∩^o^)⊃━━ ☆゚.*・。


ICC profile 中的 "ICC",是指國際色彩聯盟 (International Color Consortium,簡稱 ICC),於 1993 年由八家公司 (Adobe, Agfa, Apple, Kodak, Microsoft, Silicon Graphic, Sun Microsystems, 及 Taligent) 所共同創立,宗旨為建立與推動跨平台且開放的色彩管理系統。國際色彩聯盟 (ICC) 於 1994 年首次發佈規範 ICC 3.0 ,定義色彩描述檔 V2 標準格式,後續並於 2001 年發佈 V4 標準格式,與 2019 年發佈 V5 - iccMAX。
色彩描述檔提供影像裝置數據 (RGB 或 CMYK) 與其相對應的色彩表現 (CIELAB),圖文軟體與設備中的色彩管理系統,可依據描述檔提供的色彩特性數據 (LUT),進行色彩預覽及色彩轉換,以達到色彩表現一致性。依據不同設備 ICC 共定義了七種類形的色彩描述檔,常用的三種為 輸入設備 (Input Device)、顯示器 (Display Device)、與 輸出設備 (Output Device)。
Adobe 軟體中除了內建的色彩描述檔外,也可以依照設備特性,自行安裝最新的 標準色彩描述檔 ICC profile (例:CGATS21_CRPC6.icc 或 Japan Color 2011 Coated.icc)及客製的色彩描述檔。依據不同電腦作業系統,色彩描述檔的安裝方法如下:
Windows 系統,按右鍵點選描述檔,再選取「安裝描述檔」。描述檔儲存資料夾為 WINDOWS \ system32 \ spool \ drivers \ color。
macOS 系統,將描述檔複製到 / Library / ColorSync / Profiles 資料夾。
安裝色彩描述檔後,需重新啟動 Adobe 應用程式,可透過「編輯」->「指定描述檔」,將色彩描述檔嵌入圖檔,圖檔中 RGB 或 CMYK 畫素的色彩表現將依據此描述檔重新定義。以下為「指定描述檔」相關選項說明:

Photoshop -> 編輯 -> 指定描述檔
不要對此文件進行色彩管理-圖檔中的色彩描述檔將被移除,色彩表現將依據「編輯」->「色彩設定」中,「使用中色域」的色彩描述檔定義。
使用中 [使用中色域 描述檔]-將「使用中色域」中的色彩描述檔,嵌入圖檔中。
描述檔-自行選取描述檔嵌入圖檔中。軟體會為文件指定新的描述檔,但不會將色彩轉換至描述檔色域中。
當圖檔被嵌入 RGB 色彩描述檔,其在螢幕上所呈現的色彩色域(例:AdobeRGB,下圖彩色框線),將會比印刷設備的色彩色域(例:Japan Color 2001 Coated,下圖白色框線)大許多,換句話說當你的圖檔被嵌入 AdobeRGB 的色彩描述檔,在螢幕上看到很鮮艷的顏色,不一定在印刷機上也可以複製出相近的色彩表現,而發生實際印刷成品顏色不如預期的情形。

然而,要怎麼知道自己的設計圖檔,在印刷輸出或在不同紙材上的顏色表現呢?常見的方式是輸出數位噴墨打樣稿,模擬上機印刷的色彩表現以進行校稿。另外,若以 Adobe Photoshop 為例,可透過「檢視 」->「校樣色彩」啟用螢幕打樣,並可自訂校樣條件,就能在螢幕上模擬不同印刷方式與紙材的色彩表現。
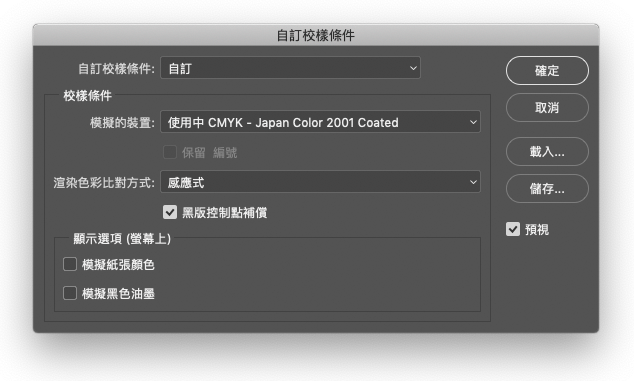
Photoshop -> 檢視 -> 校樣設定

圖檔嵌入合適的色彩描述檔或啟用校樣色彩,不但可以明確定義色彩表現,亦可在螢幕上預視印刷輸出的色彩表現,提升與客戶溝通的準確度與效率,進而減少印刷錯誤並節省成本。至於圖檔嵌入合適色彩描述檔後,如何正確的將 RGB 圖檔轉換為 CMYK?下次上課我們將繼續與各位進一步聊聊色彩管理應用的相關細節!
有任何建議與疑問,歡迎透過 聯絡我們 與我們聯繫。喜歡這篇5分鐘小學堂,歡迎分享給您身邊的朋友,一起來學習印刷標準化的大小事吧!我們下次見! (๑•̀ㅂ•́)و✧
延伸閱讀: